Tools
The Search UI view lists all available Search UI (widgets, api, desktop, mobile, extension) under the account. Read more about Raffle Widgets on our website.
Note
For accounts with multiple languages, select a different language at the dropdown menu located at the upper right corner of the window.Add Search UI
Contact Raffle Support to add a new Search UI.
View Search UI
Select a Search UI to customize its look and feel.
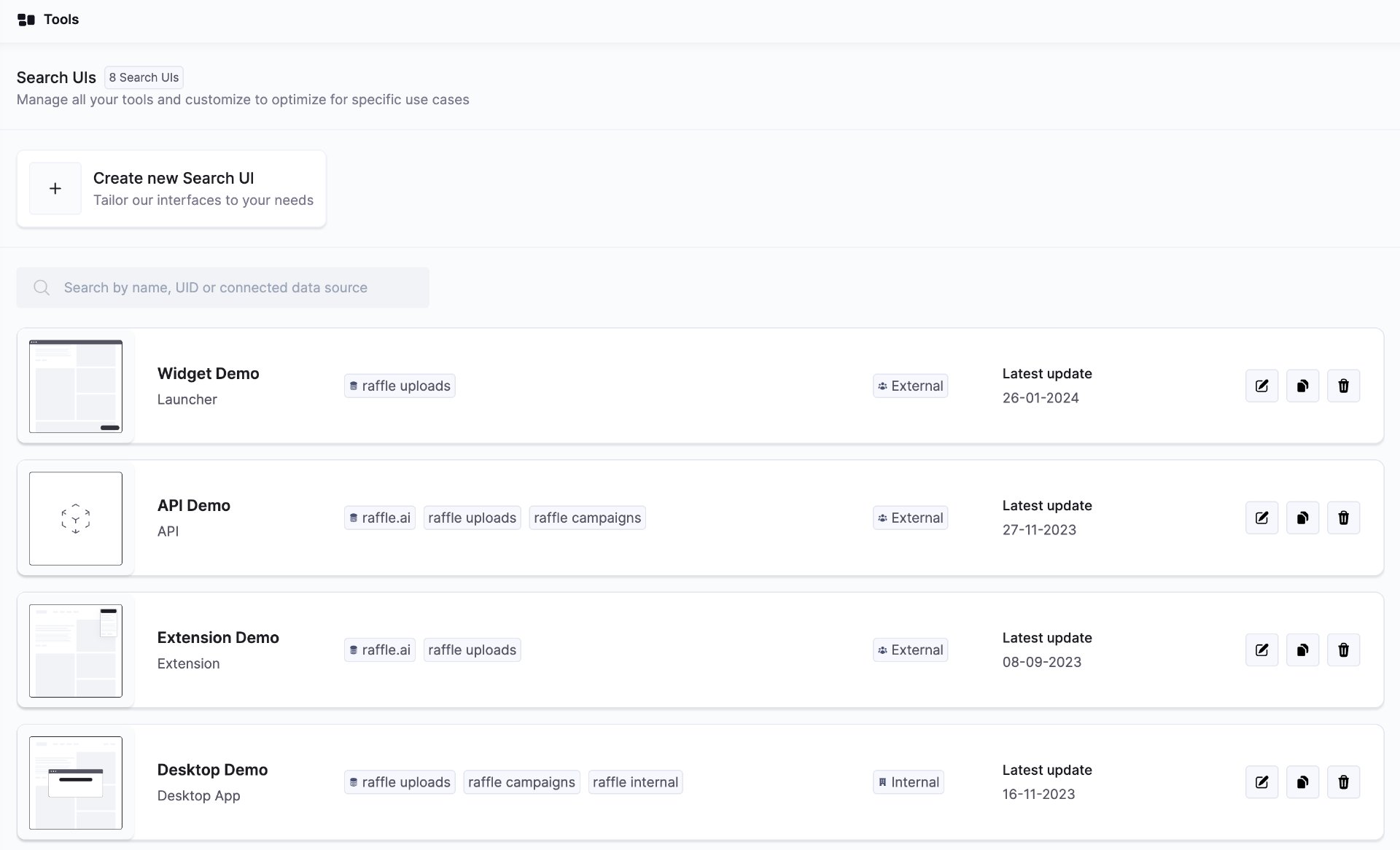
Raffle AI app, Search UIs page
UI Designs
Currently there are four designs: Launcher, Overlay, Embedded and Inline.
- Launcher: displayed as a pop up box at the bottom right corner of the browser window

Raffle's Search UIs, launcher design
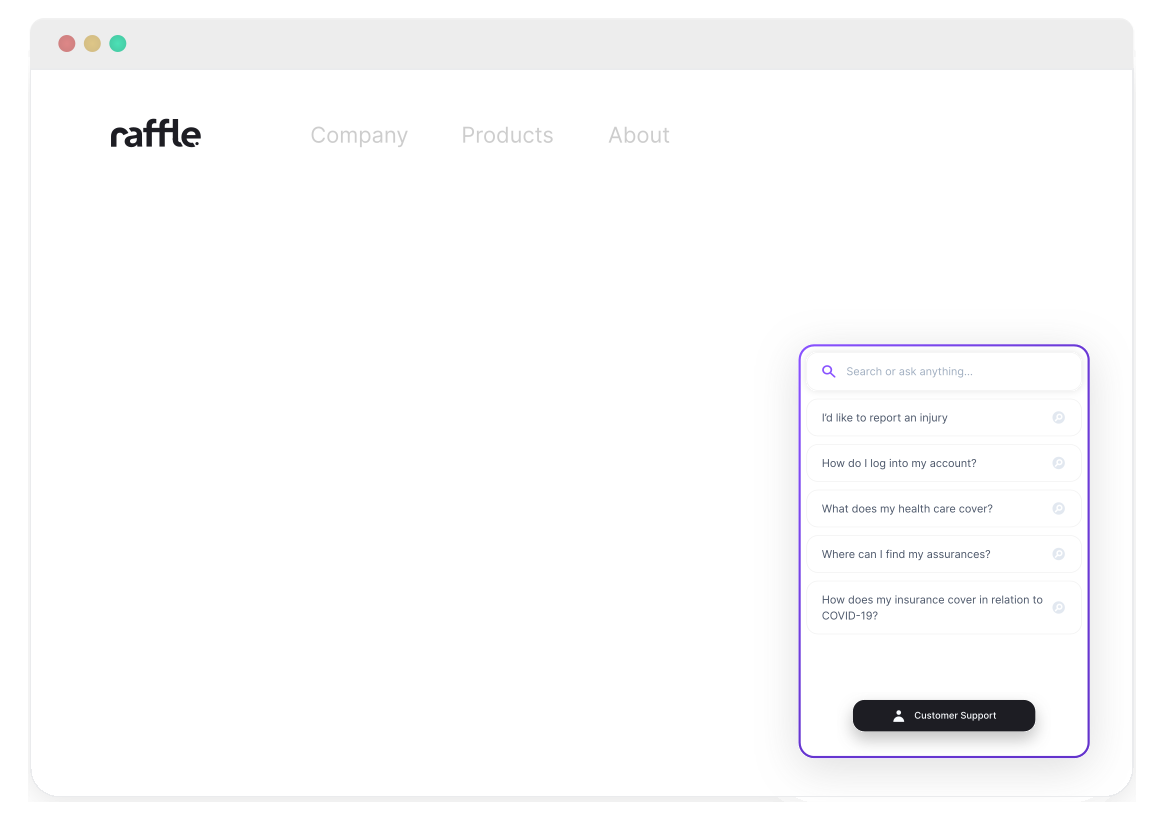
- Overlay: triggered by a search icon and the search takes over the whole screen
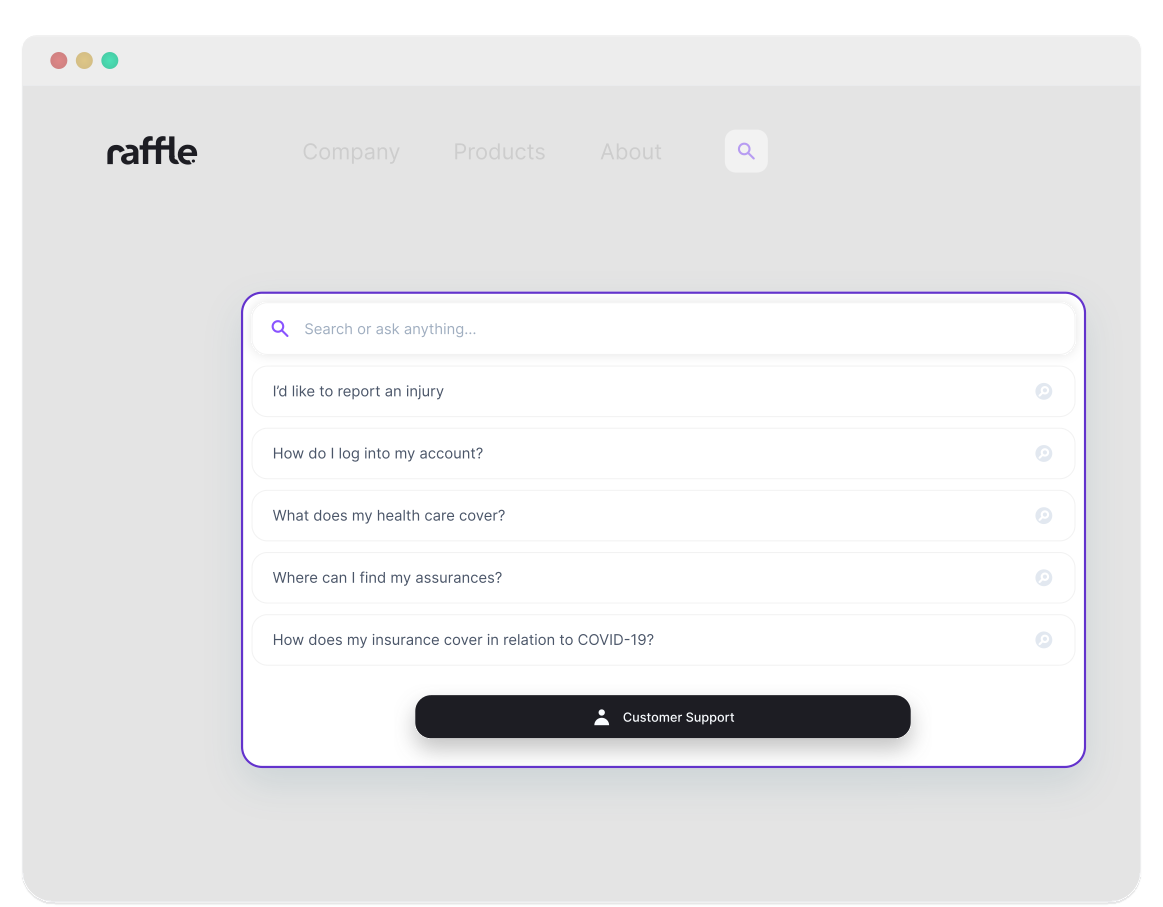
- Embedded: displayed as a classic search bar where results are displayed in a dropdown
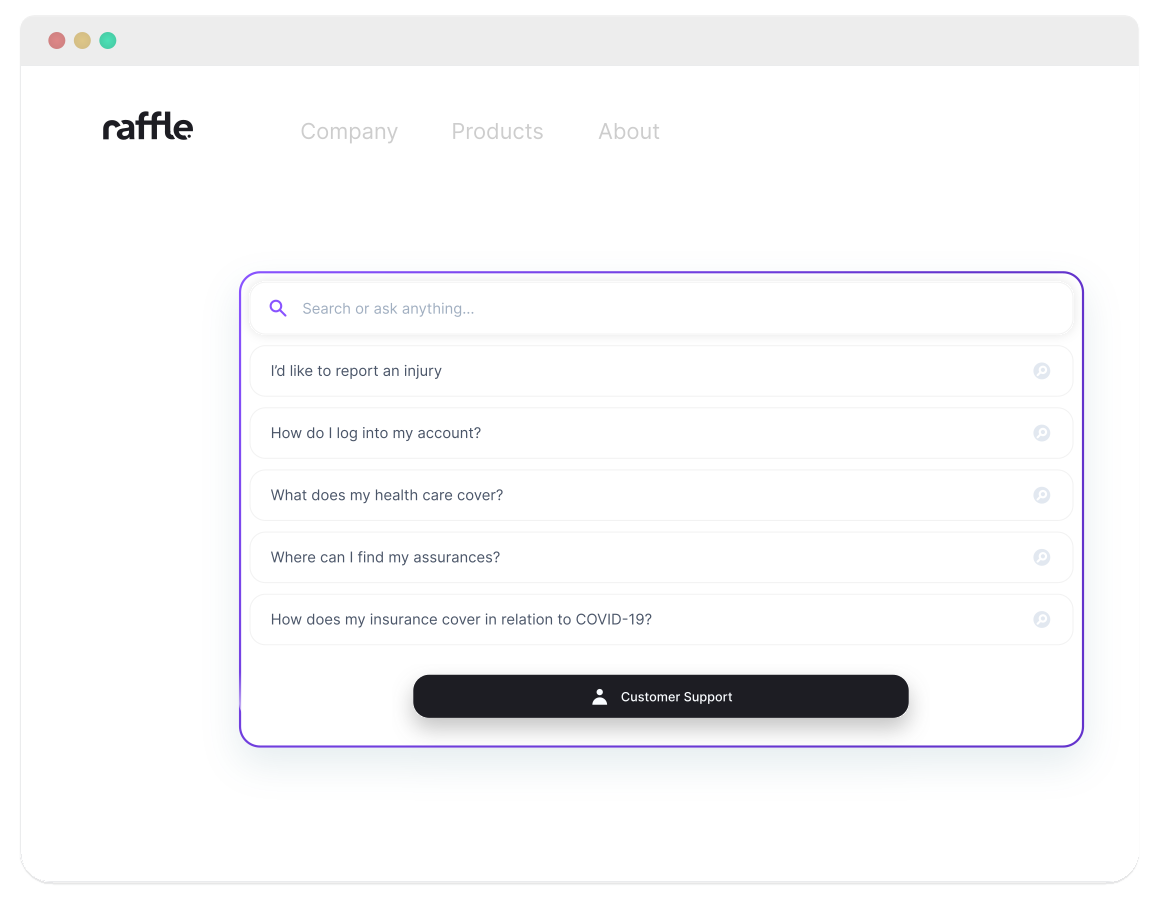
- Inline: displayed as a classic search bar where results are displayed in pop up side panel
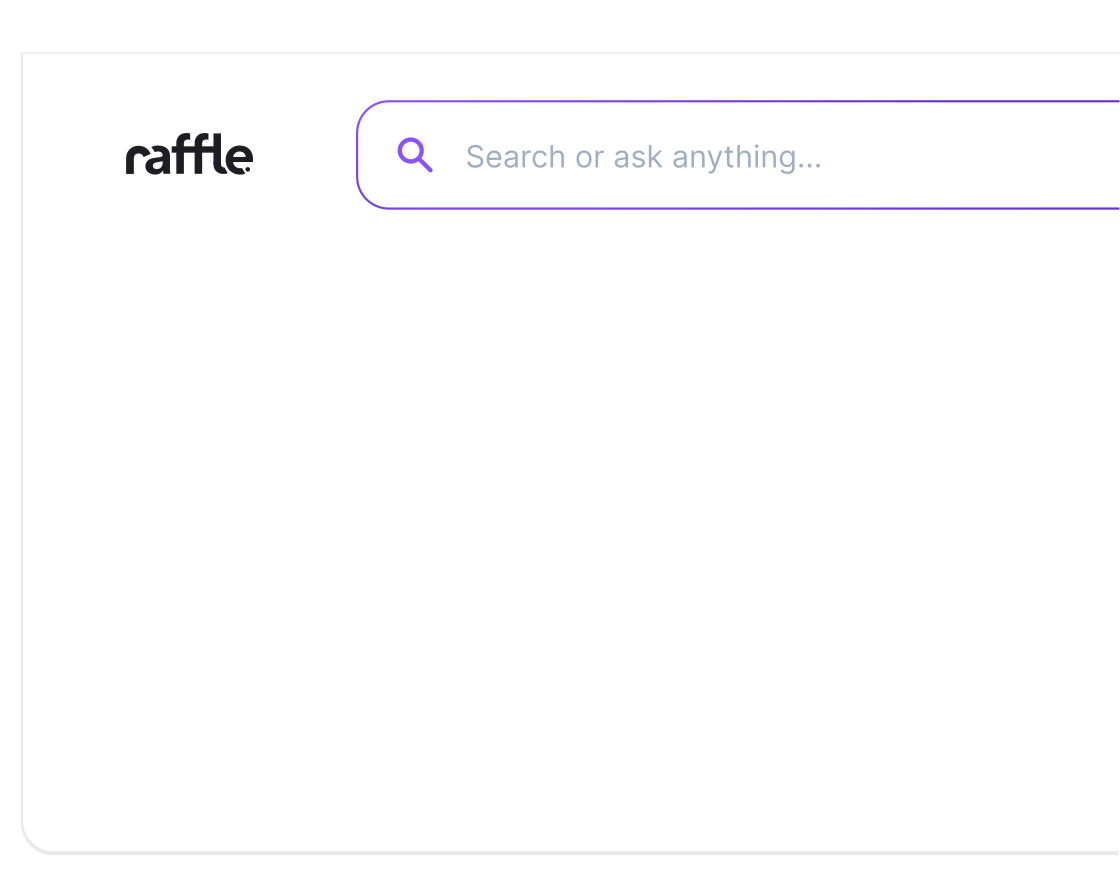
General Settings
| Settings | Launcher (Chat) |
Launcher (Search) |
Overlay | Embedded | Inline | API |
|---|---|---|---|---|---|---|
| Backdrop | ✔️ | |||||
| Button Label | ✔️ | ✔️ | ||||
| Change Template | ✔️ | ✔️ | ✔️ | ✔️ | ✔️ | |
| Cross Searching | ✔️ | ✔️ | ✔️ | ✔️ | ✔️ | ✔️ |
| Element Height | ✔️ | |||||
| Element Selector | ✔️ | ✔️ | ||||
| GDPR Message | ✔️ | ✔️ | ✔️ | ✔️ | ||
| Glass Morphism | ✔️ | ✔️ | ✔️ | ✔️ | ✔️ | |
| Hide on Homepage | ✔️ | ✔️ | ||||
| Hide on Subpages | ✔️ | ✔️ | ✔️ | ✔️ | ✔️ | |
| Restrict Domain | ✔️ | ✔️ | ✔️ | ✔️ | ✔️ | |
| Search Bar Height | ✔️ | ✔️ | ✔️ | |||
| Search Colors | ✔️ | ✔️ | ✔️ | ✔️ | ✔️ | |
| Search Placement | ✔️ | ✔️ | ||||
| Search UI Name | ✔️ | ✔️ | ✔️ | ✔️ | ✔️ | ✔️ |
| Size and Placement | ✔️ | |||||
| Support Options | ✔️ | ✔️ | ✔️ | ✔️ | ✔️ | |
| Trigger Overlay | ✔️ |
Features Overview
Most features come default with Raffle Search. Here is a quick guide on what is available and configurable in the Search UI settings:
| Features | Launcher (Chat) |
Launcher (Search) |
Overlay | Embedded | Inline | API |
|---|---|---|---|---|---|---|
| Autocomplete | ✔️ | ✔️ | ✔️ | ✔️ | ✔️ | |
| Breadcrumbs | ✔️ | ✔️ | ✔️ | ✔️ | ||
| Custom Logo | ✔️ | |||||
| Custom Message | ✔️ | ✔️ | ✔️ | ✔️ | ||
| Input Placeholder | ✔️ | ✔️ | ✔️ | ✔️ | ✔️ | |
| Instant Answer Length | ✔️ | ✔️ | ✔️ | ✔️ | ||
| Limit Number of Results | ✔️ | ✔️ | ✔️ | ✔️ | ✔️ | ✔️ |
| Open Links in New Tab | ✔️ | ✔️ | ✔️ | ✔️ | ✔️ | |
| Raffle Summary | ✔️ | ✔️ | ✔️ | ✔️ | ||
| Search Description | ✔️ | ✔️ | ||||
| Text Fragment Higlighting | ✔️ | ✔️ | ✔️ | ✔️ | ✔️ | |
| Top Questions | ✔️ | ✔️ | ✔️ | ✔️ | ✔️ | |
| Video Marker Matching | ✔️ | ✔️ | ✔️ | ✔️ | ||
| Welcome Message | ✔️ | |||||
| Welcome Text | ✔️ | |||||
| Welcome Title | ✔️ |
Live Preview
On the panel to the right side of the Search UI settings page, the Live Preview displays real-time changes made to the Search UI. All changes are reflected on the website once SAVE is clicked. Click RESET to revert all changes.
Note
Internal testing can be done via this panel. Search data entered using the Live Preview is NOT collected or displayed in the Insights dashboard.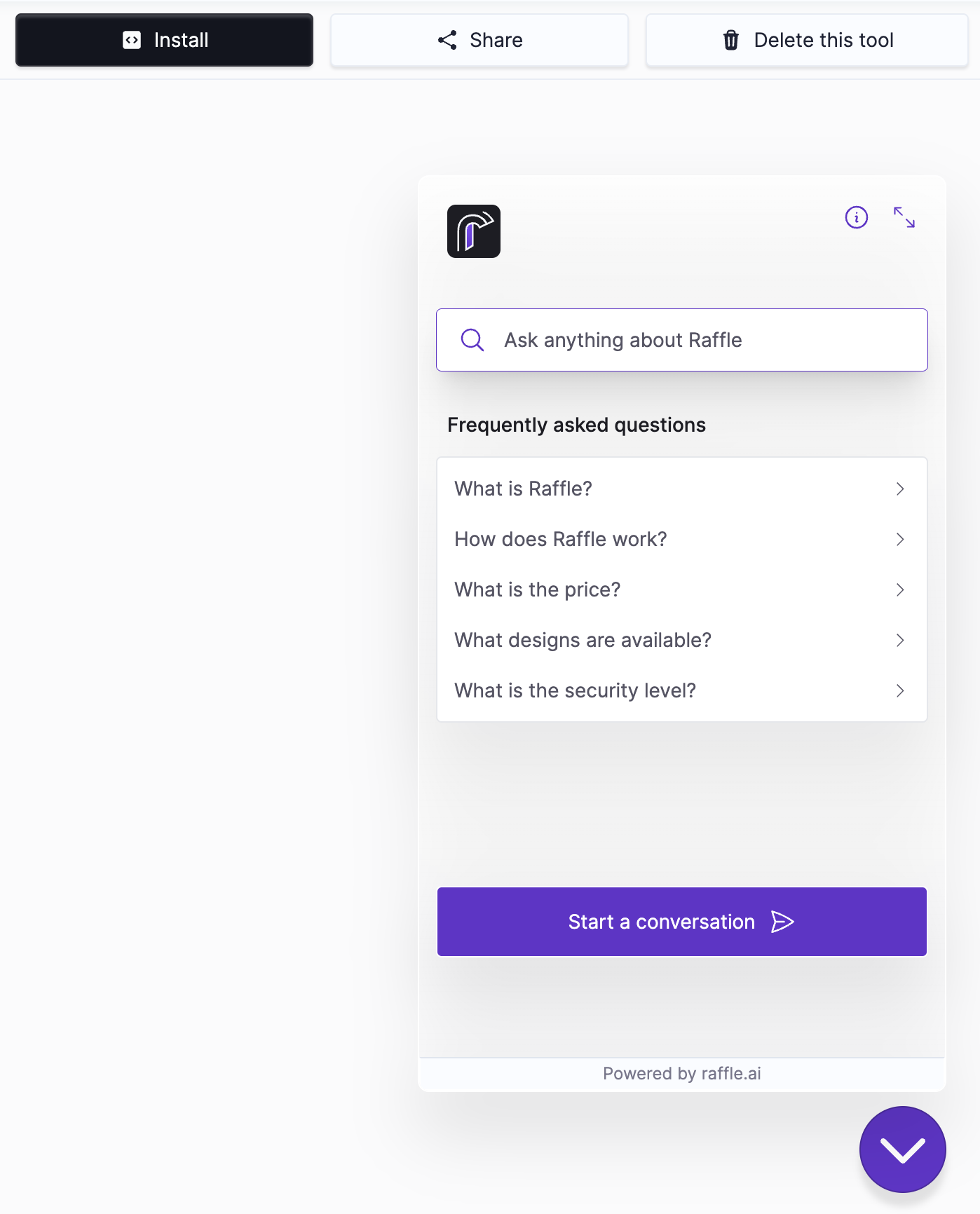
Each answer snippet consists of a section that the Raffle model finds as the most relevant section in an article. This selected section cannot be manually set.
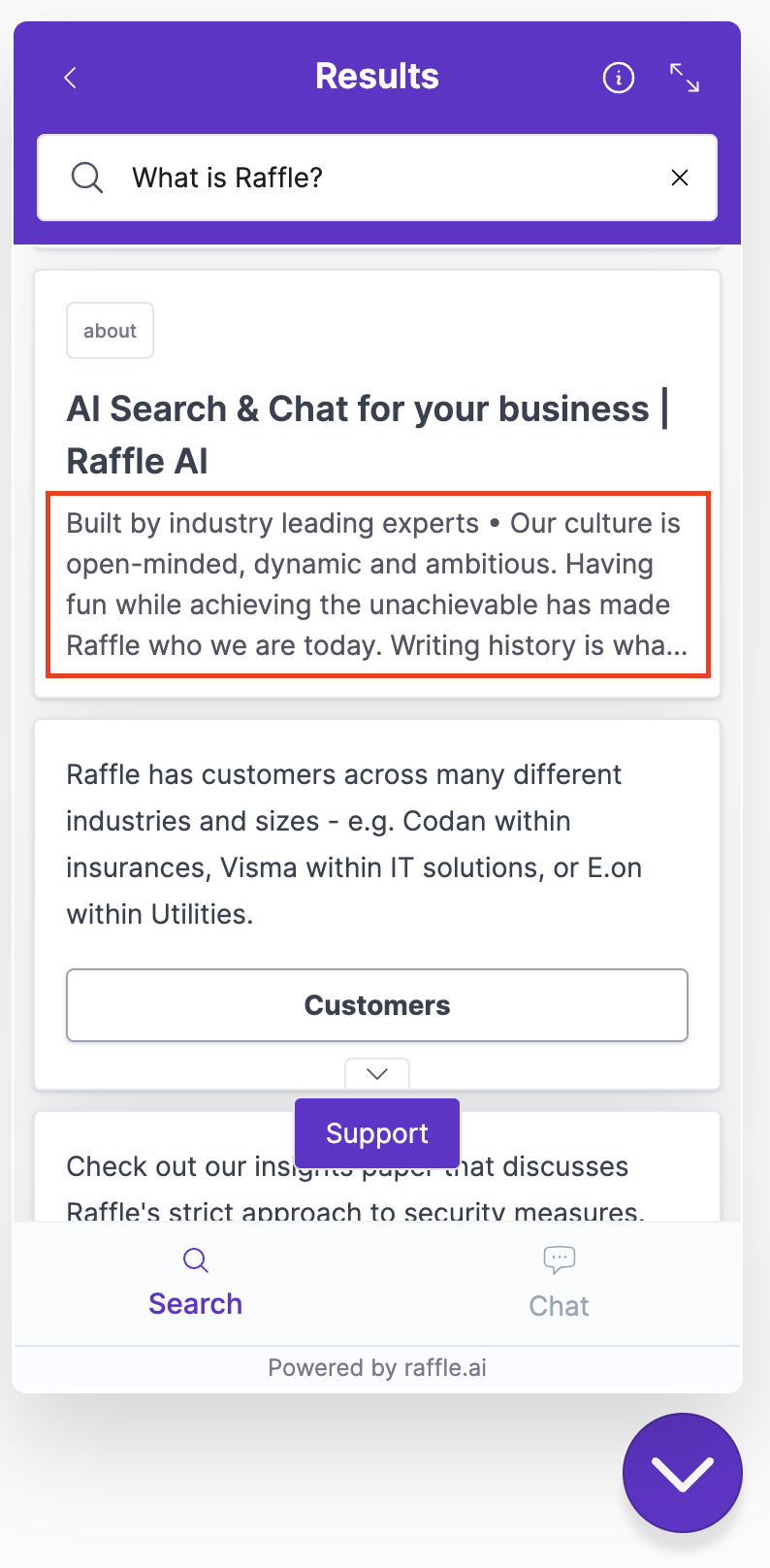
Install
This button displays the script that has to be implemented. During onboarding, customers receive a copy of this script, along with additional code and implementation instructions.
When the script has been implemented (or temporarily inserted via the Inspect Element of a browser), data searched for will be collated and displayed on the Insights dashboard.
Note
When implementing Raffle Search, two or more Search UIs can be combined and implemented on a page. Refer to the script implementation documentation for reference.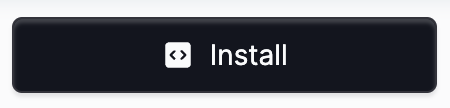
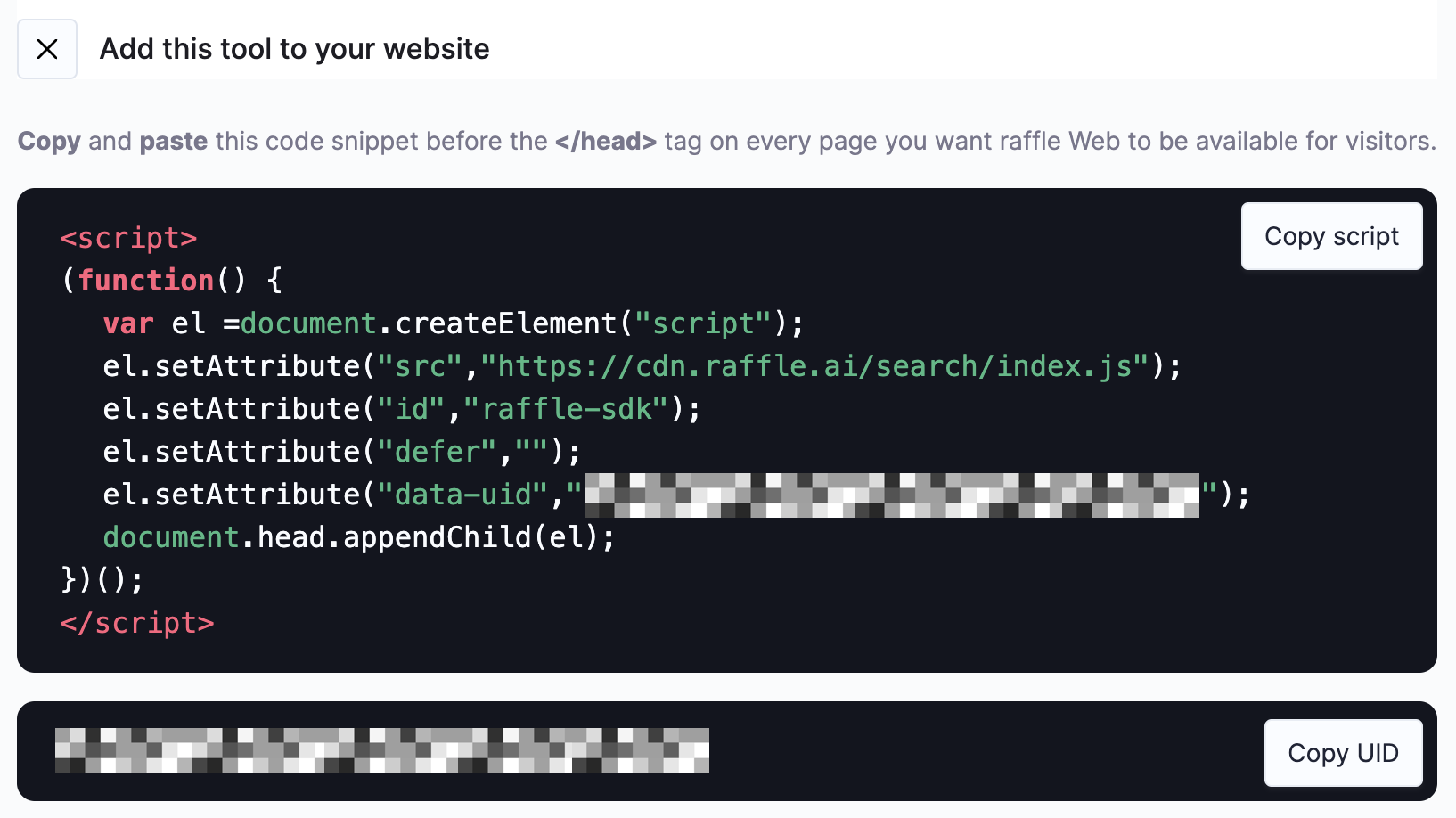
Share
This button displays a custom web link to access and test the Search UI in a dedicated browser tab. This option allows for a more straightforward search experience without the influence of other web components.
Note
Internal testing can be done via this link. Search data entered using the Share Link is collected and displayed in the Insights dashboard.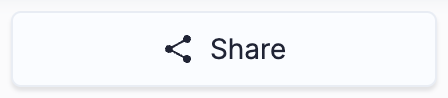
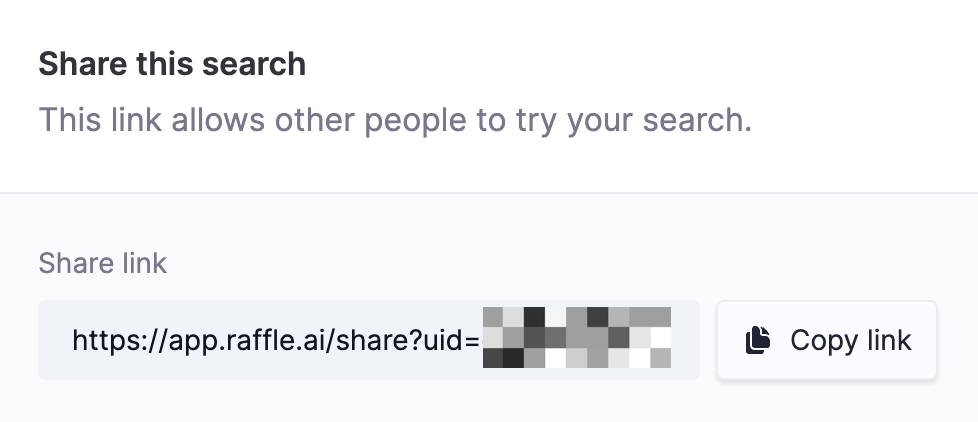
Delete
This button enables a Raffle user to delete a specific Search UI, together with ALL the data collected via this particular tool.
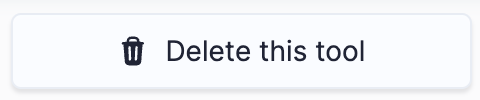
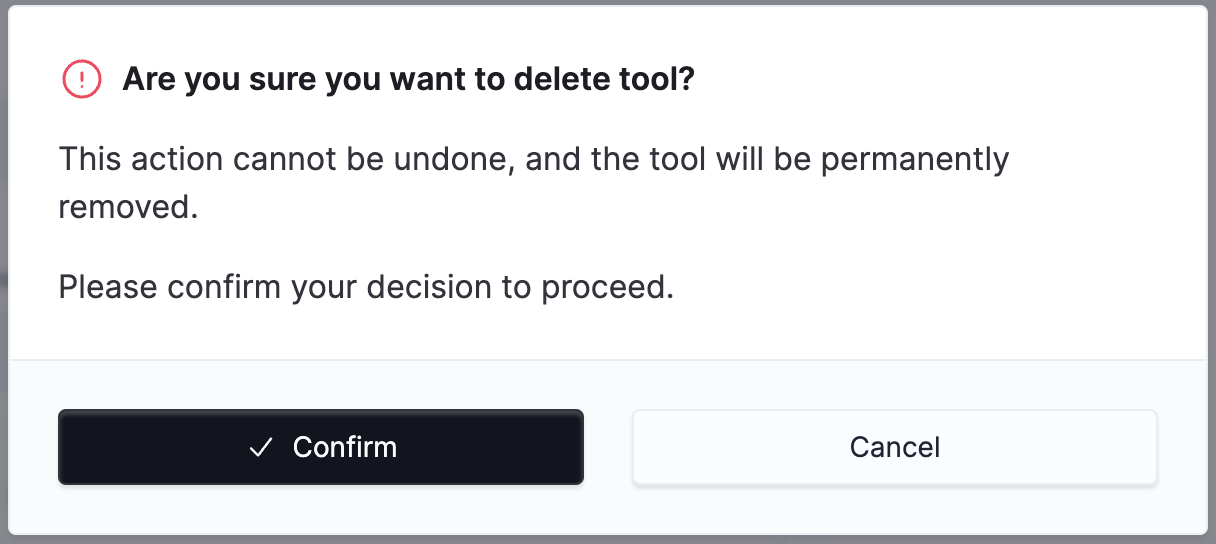
Alternatively, use any of the following options:
- Update site code: contact your developers in order to remove the implemented Raffle Search script from the website
- Temporarily disable search: contact Raffle Support to temporarily disable Raffle Search instead of deleting the Search UI and its affiliated user data