Overview
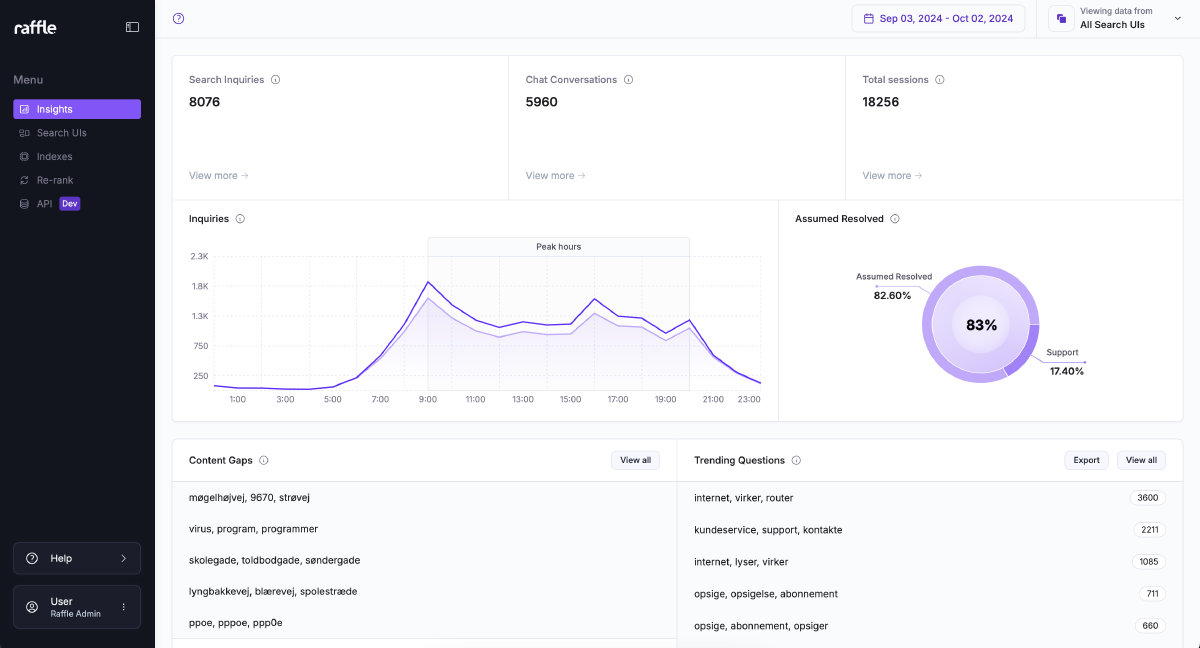
Raffle Insights Dashboard
Filters
In the top right corner of the Insights dashboard, you will find a couple of filter options.
- Select Date:
By default, the dashboard displays data that has been collected over the past 30 days.
However, you can select your desired date range either by our suggested time-frames of today, yesterday, last 7 days, and last 30 days or by picking the specific dates for which you want to see the data. Once you have selected the dates you wish to see, click APPLY to see the effect.
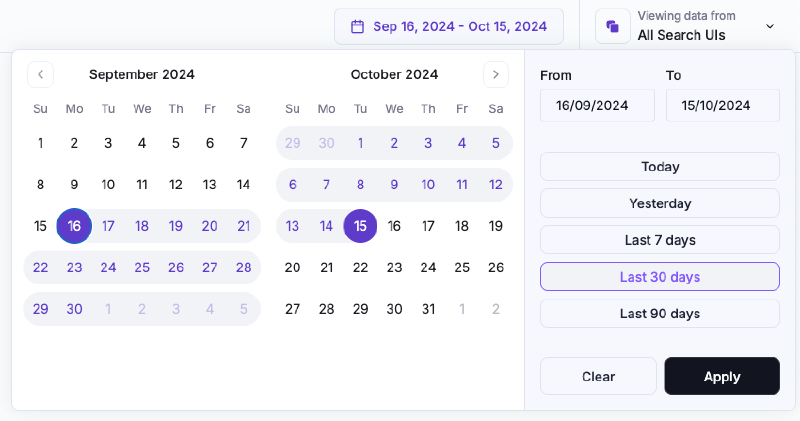
Date Filter
- Viewing data from:
Do you have more than one Tool? It might be that you have your Tools set up on different domains, or on different pages. Sometimes data can look different depending on your Tool. Therefore, we have the option for you to view data and compare data based on your tool.
Toggle between your Tools to see the data applicable to each of your tools. By default, the data that is initially displayed when opening the Insights dashboard is the data collected from all your live Tools.
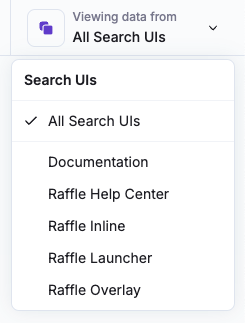
UI Filter
- Knowledge Base:
If you have Tools set up for different languages, you can select for which language you wish to see the data. The initial data that is displayed when switching to a new language knowledge base is the data collected from that language over the past 30 days. Choose a specific Tool or date range in the same was as it has been explained above.
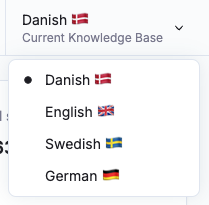
Language Filter
Sessions Summary
The Session summary section displays the total aggregated data for the whole period when a Raffle widget has been live and active on a platform.

All-Time Summary
Search Inquiries:
In the top left corner you will find the data for the number of search queries based on your selected filters (as introduced in the previous section). By clicking “view more” you will find two additional data points:
- Click-through rate:
Displays the percentage of how many times a user has clicked a search results relative to the total number of queries. This data can be useful for identifying high-performing content as well as an identification of whether content should be optimised to increase user engagement.
- Average queries per search session:
This number is a calculation of the average number of queries made per search session. More information about what makes a search session, can be found here.
Chat conversations:
If one of your tools is chat, you will be able to find data collected for chat conversations at the top of the dashboard. If you do not have chat as a product, you will find this field empty in your Insights dashboard. By clicking “view more”, you will find two additional data points:
- Average Chat Conversations per Chat Session:
The number displayed here is a calculation of the average number of chat conversations initiated per chat session. A new conversation is started whenever the user starts over during the same visit or refreshes the page. By clicking “view more” you are able to see the entire chat conversation history.
- Average queries per chat conversation:
The number displayed here measures the average number of queries asked per chat conversation. This number gives an indication of the length of the conversation your users have with the chat, but it also provides you with the unique opportunity of understanding your users’ chat interaction and user needs to tailor responses (campaigns and banners) s well as enhancing chat-based support efficiency.
Total sessions:
The total number displayed represents the total sessions initiated. Each session begins when a user interacts with a search or chat widget and lasts for 10 minutes. If the user continues to interact with the widget beyond this timeframe, a new session is automatically started. Sessions are tracked to measure user engagement and evaluate the effectiveness of the widget’s placement or design.
A session starts when the user first interacts with the widget, and it ends after 10 minutes, even if the user remains on the same page. If the user performs another search or moves to a different page, a new session is counted, as the widget is reloaded.
- Empty sessions:
Empty sessions tracks the instances where sessions are initiated but no queries or chat conversations occur. This number can help identify user experience issues, optimise widget placement or visibility to reduce empty sessions, and improve engagement.
- Type of device:
Track the device type (desktop or mobile) used by users when initiating a session.
Inquiries:
Track the peak hours for search inquiries and use it as a tool for understanding and planning for resource allocation. The number displayed shows the trends for inquiries within the chosen timeframe.
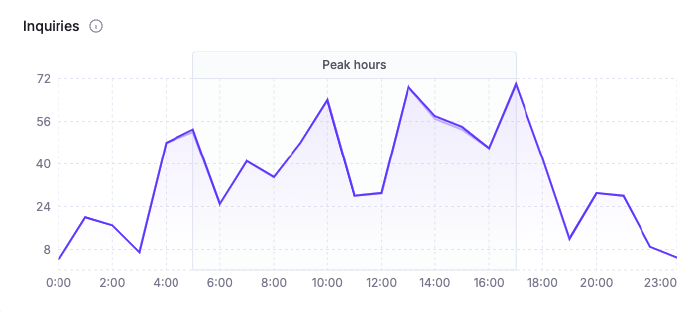
Distribution of Sessions
Assumed Resolved
Assumed Resolved displays the total number of sessions that have been resolved versus the number of sessions that were considered unresolved for a specific period of time.
-
Resolved Session: A search session is considered resolved if a user performs a search and decides to either click a result or leave the widget, with the assumption that the user found what they were looking for without requiring any further action.
-
Unresolved Session: A search session is considered NOT resolved if a user performs a search and then tries to contact Customer Service from the widget, with the assumption that they did not find what they were looking for and are now opting for further CS interaction.
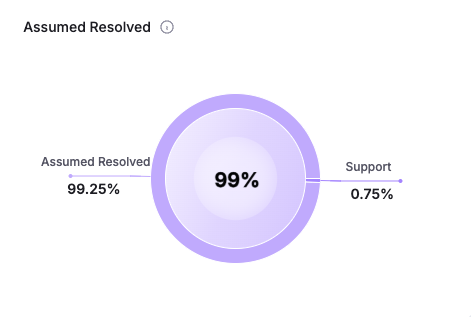
Assumed Resolved
Support Channels
The Support Channels section displays the percentage and breakdown of Customer Support option usages for users who asked questions and opted to contact Customer Service on the chance that they did not find what they were looking for.
These search sessions are considered unresolved, and are calculated based on the number of questions routed to support, divided by the total number of sessions for a specific period of time.
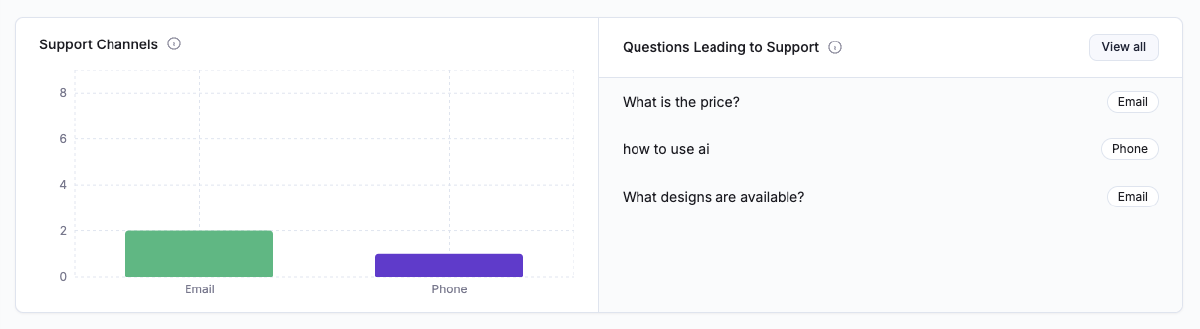
Support Channels