Chat
The Raffle Chat Assistant has many great features and settings to customize it to your brand. Even more, settings can be altered via Text Override > Chat
Each widget has its configurations so you can configure each widget differently. If you want the same configurations for multiple widgets, then make sure to update each widget to synchronize displays and behaviors.
Note that the autogenerated Raffle Chat responses cannot be manually changed. Refer to Models for more information.
All widgets can be modified from Tools
-
Go to Tools
-
Select the widget to modify
-
Click the Chat icon in the bottom-right menu
Chat Display Name
The Chat Assistant can be personified by adding a name to it. The name can be used to spike associations to e.g. a young supporter, an experienced, an international, a neutral, or something else that matches your brand better
-
Click the Chat Display Name text field and enter a name for your assistant
-
Click Save Changes
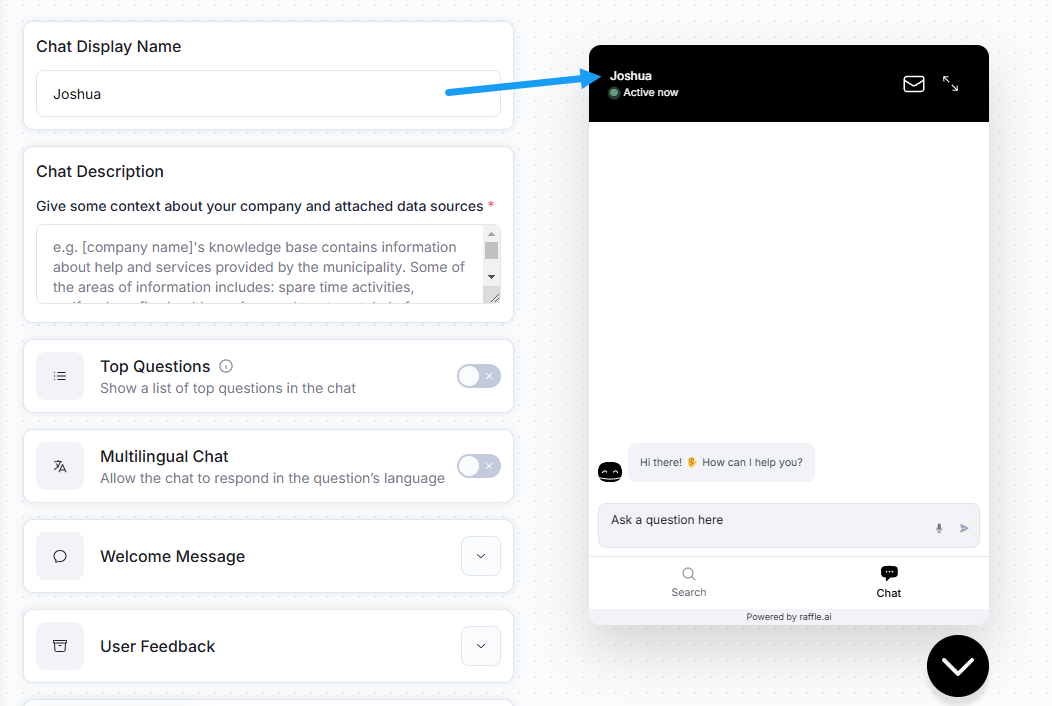
Enable Raffle Summary and see the summarized answers
Company Description
Describe your company, including its purpose and the knowledge base of the Chat Assistant. This information isn’t visible to users, but it helps the assistant align with your company’s goals — like knowing which role to play. A good assistant understands the company it represents. You can get inspiration from the features placeholder or the template example bellow.
Template example:
[company_name’s] knowledge base contains information from the [knowledge_base’s] [public_or_internal] section regarding [main_topic]. It contains information about [company_name], their services, policies and [main_offering]. [company_name’s] content spans across topics such as [detailed_topic], [detailed_topic], [detailed_topic], [detailed_topic] and [detailed_topic]
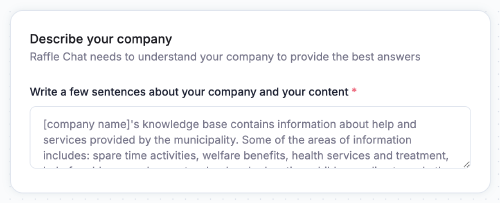
Enable Raffle Summary and see the summarized answers
Multilingual Chat
Enabling multilingual summaries allows the user to ask a question in a different language than you may expect and get an answer in the same language. This can be useful if you expect internationals to use your page, e.g., an Italian looking to renew his passport in the UK.
-
Toggle Multilingual Chat
-
Click Save Changes
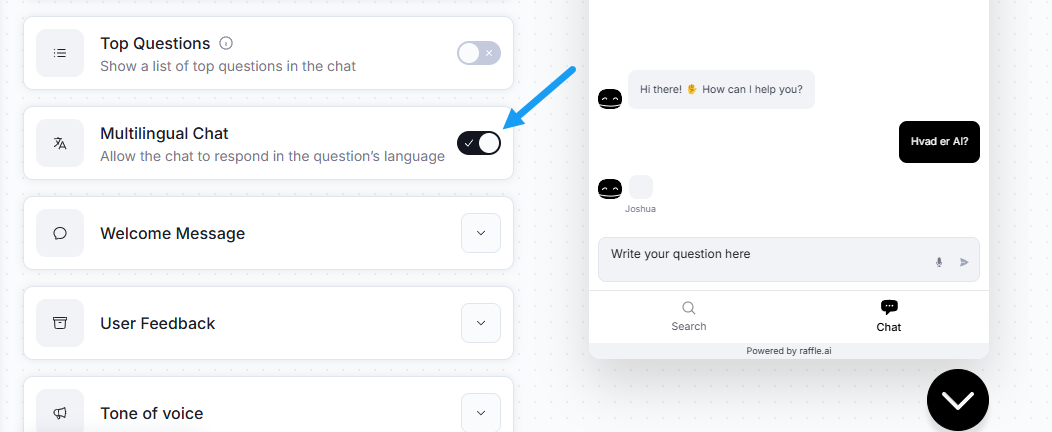
Multilingual Chat
Welcome Message
If you want the chat assistant to initiate the conversation, you can enable the Welcome Message and customize the initial message to fit your audience.
-
Toggle Enable Welcome Message to activate
-
Click the text field and enter a greeting, if you want to customize the message.
-
Click Save Changes
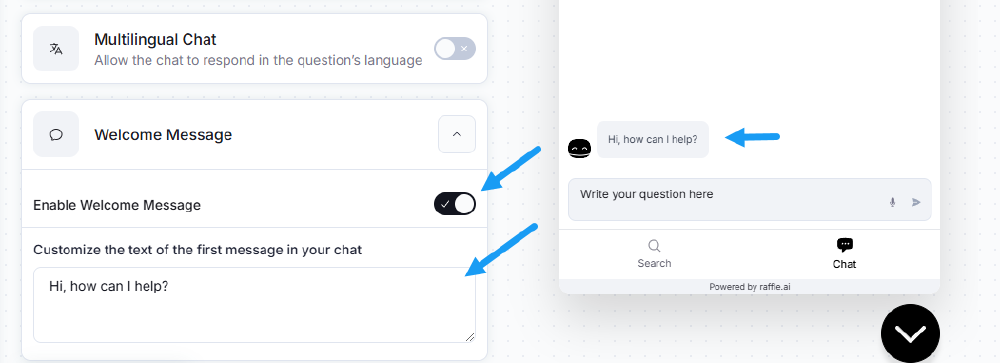
Custom Welcome Message
User Feedback
If you want to receive feedback after a chat, you can enable User Feedback. Then a feedback card appears for the user after the conversation ends, there the user can give a thumbs up/down.
Note that the heading and description on the feedback card can be customized in Text Overrides > Chat
-
Toggle Enable User Feedback
-
Click Save Changes
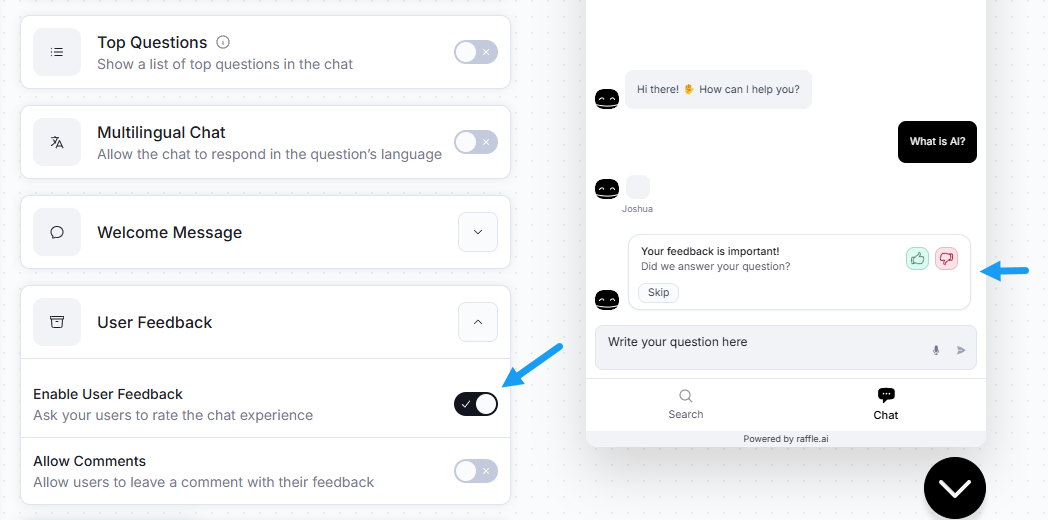
User Feedback
User Feedback Comments
User feedback comments can be enabled when User Feedback is enabled. It is great if you want to allow users to give non-binary feedback to help you improve the channel. The comment card appears after the user has given a thumbs up/down
Note that the heading and description on the feedback comment card can be customized in Text Overrides > Chat.
User Feedback is enabled via the Chat tab of the bottom menu of the UI ( Chat > User Feedback > Enable User Feedback > Allow Comments). Follow the guide here Chat
-
Toggle Allow Comments
-
Click Save Changes
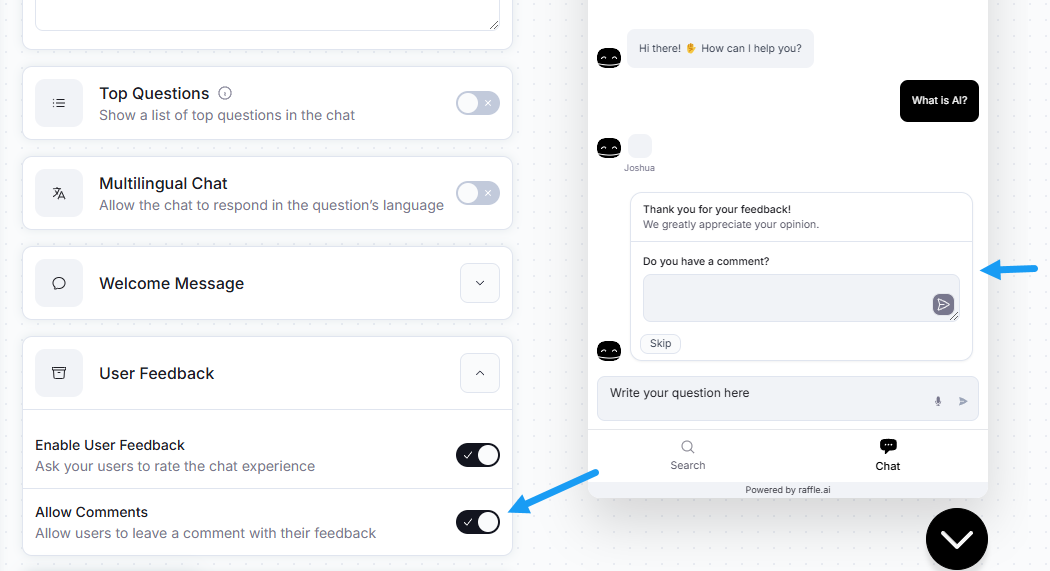
User Feedback Comments
Tone of Voice
You can set the tone of the chat assistant to match your brand’s formal or informal style.
-
Unfold the Tone of Voice tab
-
Click either Formal or Informal
-
Click Save Changes
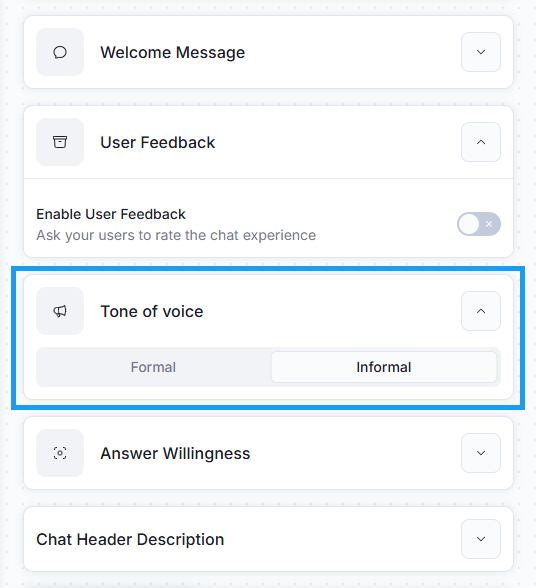
Chat Tone of Voice
Answer Willingness
The Raffle chat is generated using the content of the responses found for your search query. This parameter specifies how restrictive the chat response should be when including the returned articles, documents, or pages. This mainly plays a role in content gaps, where some articles are more related to the query than others.
- The Conservative setting, only includes the most related responses
- The Progressive setting, includes all response articles are included
-
Unfold the Answer Willingness tab
-
Select Conservative or Progressive
-
Click Save Changes
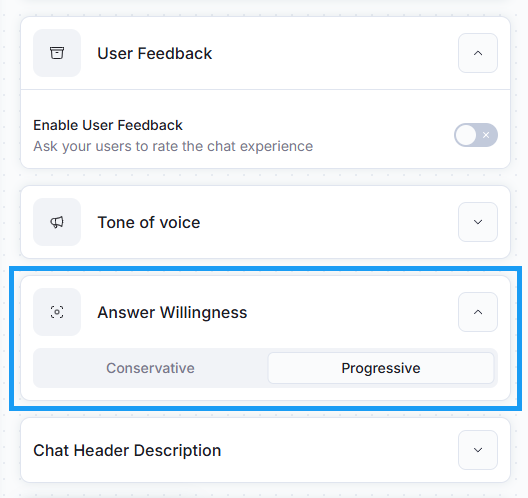
Chat Answer Willingness
Chat Header Title and Description
You can set an introductory title and description for the chat. This could be used for a company introduction, a privacy policy, a GDPR notice, or service information. This will disappear when the user has started the conversation.
Note that links will be shown as plain text. To use links, use Custom GDPR under the Support Settings instead.
-
Unfold the Chat Header Description tab
-
Toggle Chat Header Description
-
Click the Chat Header Title text field and enter a title for the message
-
Click the Chat Header Description and enter a message
-
Click Save Changes
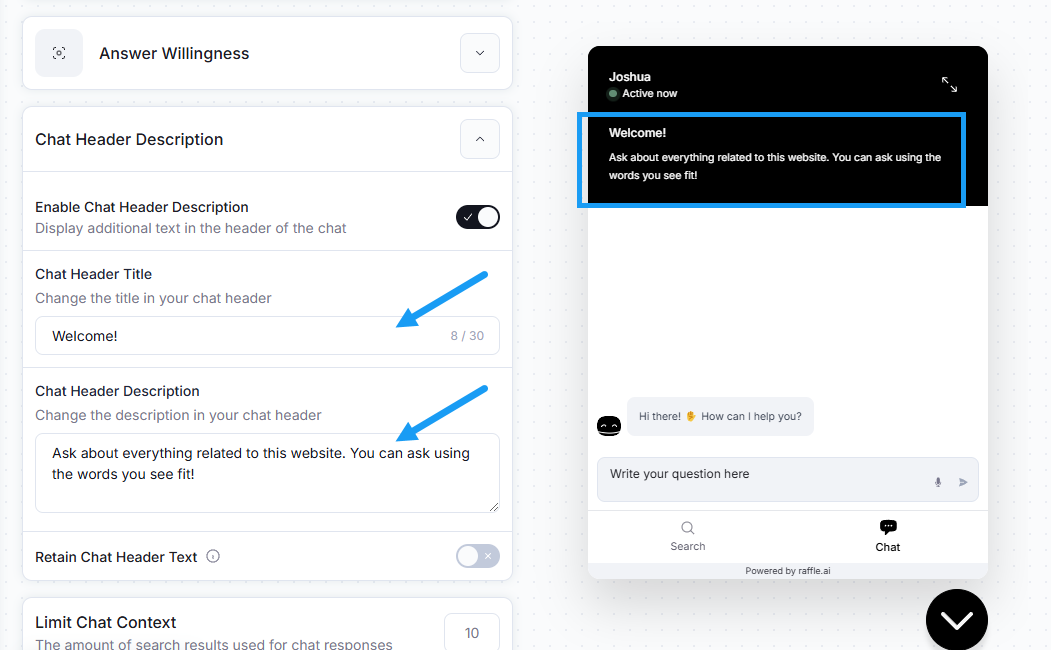
Chat Header Title and Description
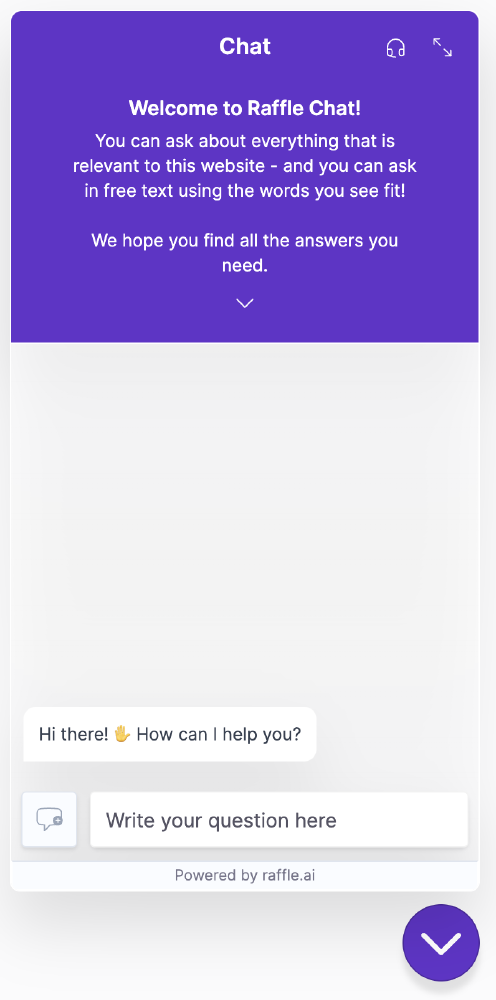
Raffle Chat (Start Page)
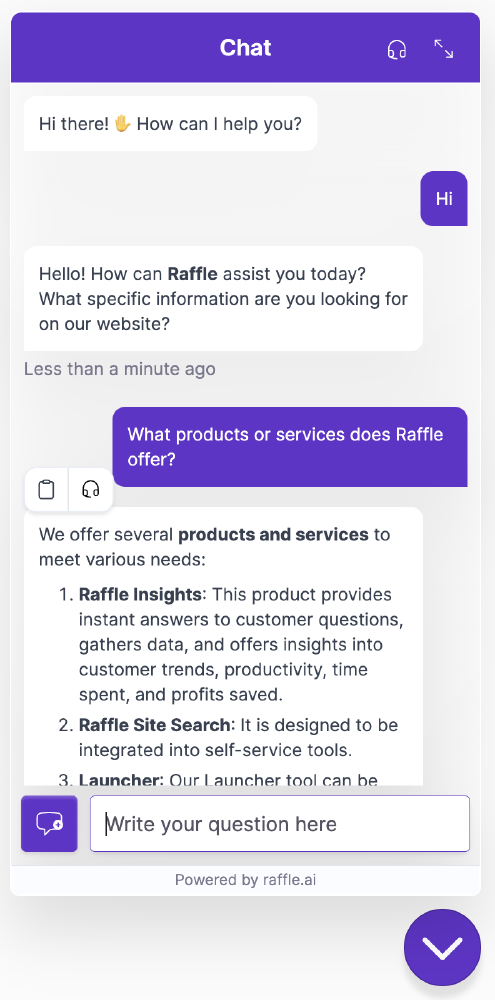
Raffle Chat Preview
If you want the text to remain throughout the conversation
-
toggle Retain Chat Header Text
-
Click Save Changes
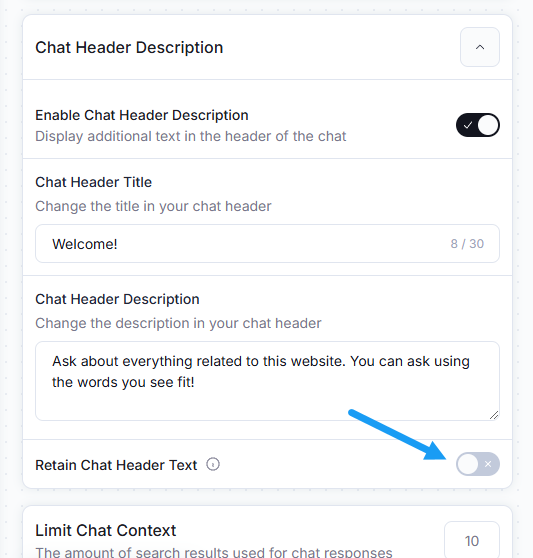
Retain Chat Header
Limit Chat Context
The Raffle Chat is a powerful feature that generates a concise answer based on the content of responses from a query. When generating responses, a search happens in the background, where the answers are used as the knowledge basis for the autogenerated reply. By default, it references the 10 top articles, documents, or pages. You can customize this to include anywhere from 1 to 10 results. This flexibility allows you to create summaries that are as broad or concise as you need
-
Click the text field with the number, and type in the amount of answers you want to include
-
Click Save Changes
Note that the autogenerated Raffle Summary response cannot be manually changed. Refer to Models for more information.
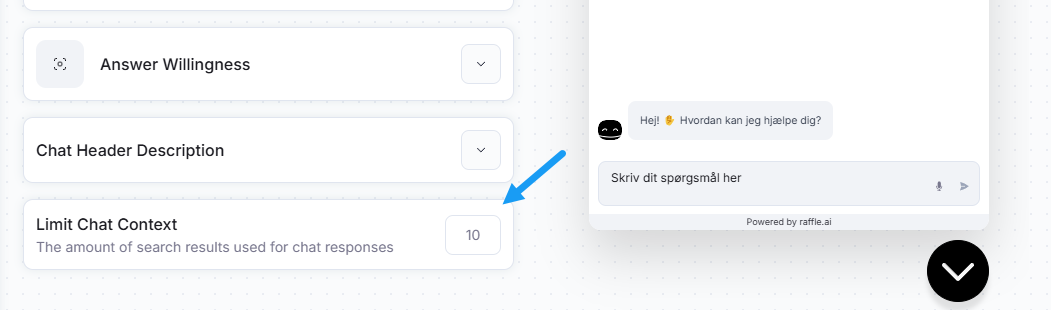
Limit Chat Context
Answer References
All answers Raffles Chat Assistant generates are based on a reference in the indexes you have tied to it. When hovering over a response from the chat assistant, three icons appear at the top - References, Copy, and Support. The latter only appears if support is enabled. Clicking the reference icon opens a little pop-up in the widget with the referenced answer/page. This way, you and you users can always see where the information, in the answer, comes from.
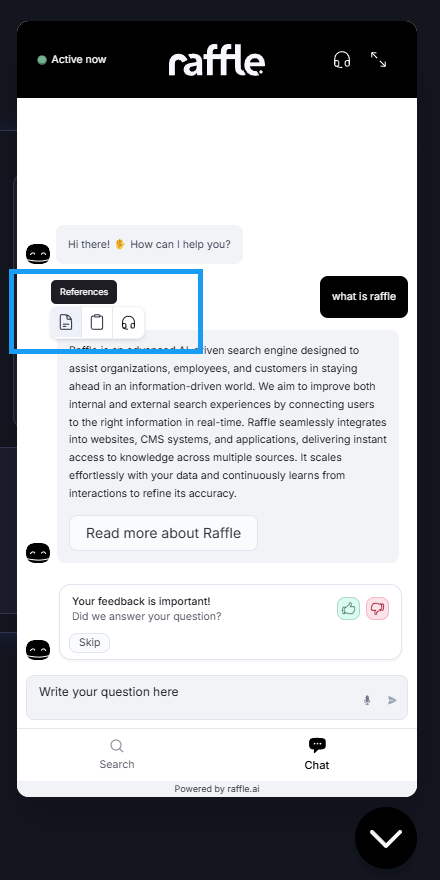
Preview of Icons while hovering
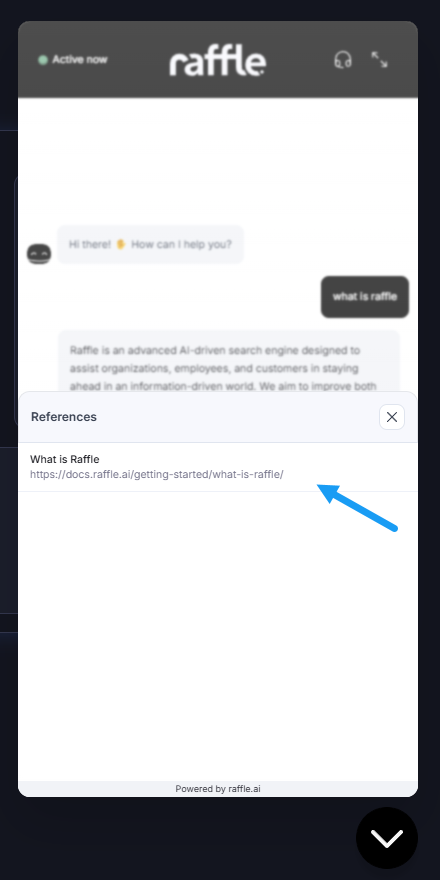
Preview of References