Search
This page guides you through how to set most search related setting for the Raffle Search. Even more settings can be altered via Text Override > Search
Each widget has its configurations, so you can configure each widget differently. If you want the same configurations for multiple widgets, make sure to update each widget to synchronize displays and behaviors.
All widgets can be modified from Tools
-
Go to Tools
-
Select the widget to modify
-
Click the Search icon in the bottom-right menu
Search Results Limit
For all widgets, you can set the maximum number of returned answers for a search. The default value is 10 for APIs and 25 for Public widgets. All widgets have a minimum return of 3 answers and a maximum of 100.
To change the number of resplonses to a search
-
Click the text field with the number and type in the number of answers you want
-
Click Save Changes

Search Results Limit
Instant Answer Length
For all widgets, except Chat, you can set the initial number of lines for Instant Answer snippets, with a minimum of 2 lines.
This is only relevant if you have an index of instant answers. Instant Answer can be created when you discover a content gap in your knowledge base. Any instant answer that appears from a search can be unfolded so the remainder of the Instant Answer is visible
-
Click the text field with the number and type in the number of answers you want
-
Click Save Changes
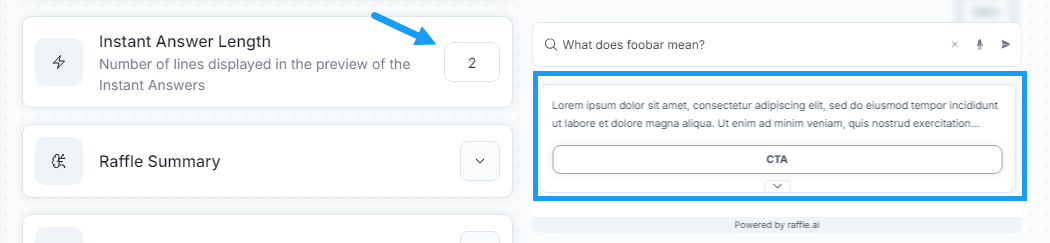
Set Instant Answer Length and a Preview of 2-line answer
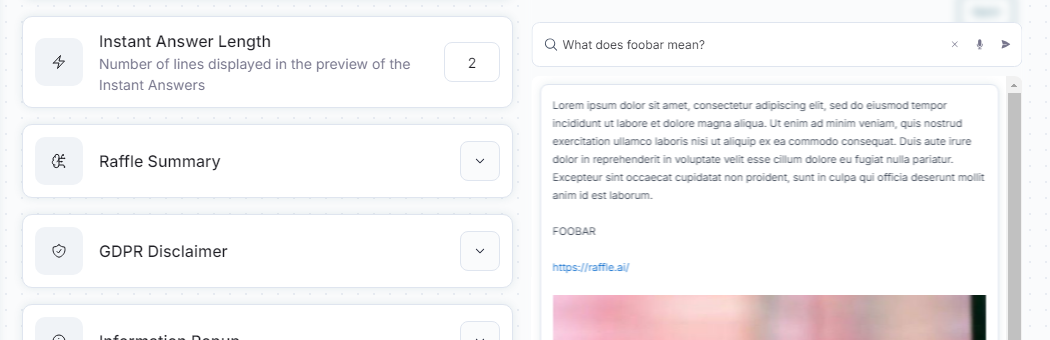
Preview of extended instant answer
Raffle Summary
For all search widgets, you can enable Raffle Summary. With the Raffle Summary, your users can instantly receive natural, human-like answers to all their inquiries that sum up the answers from the responses of their search
-
Unfold the Raffle Summary tab
-
Toggle Enable Raffle Summary
-
Click Save Changes
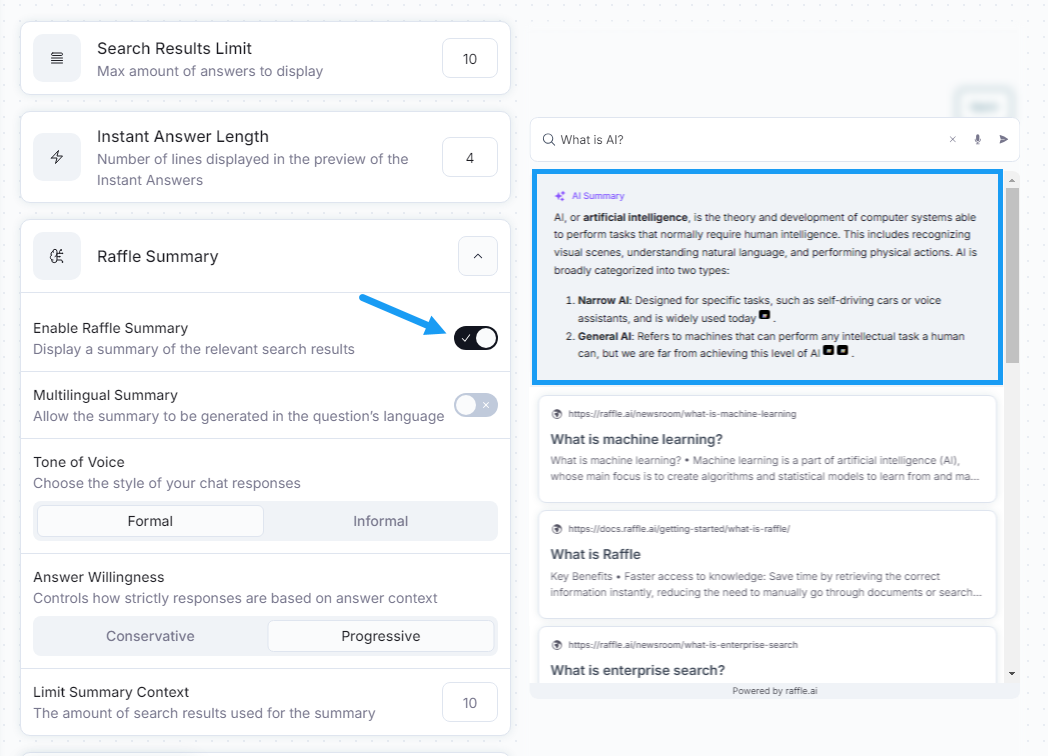
Enable Raffle Summary and see the summarized answers
Multilingual Summary
Enabling multilingual summaries allows the user to ask a question in a different language than you may expect and get an answer in the same language. This can be useful if you expect internationals to use your page, e.g., an Italian looking to renew his passport in the UK.
-
Toggle Multilingual Summary
-
Click Save Changes
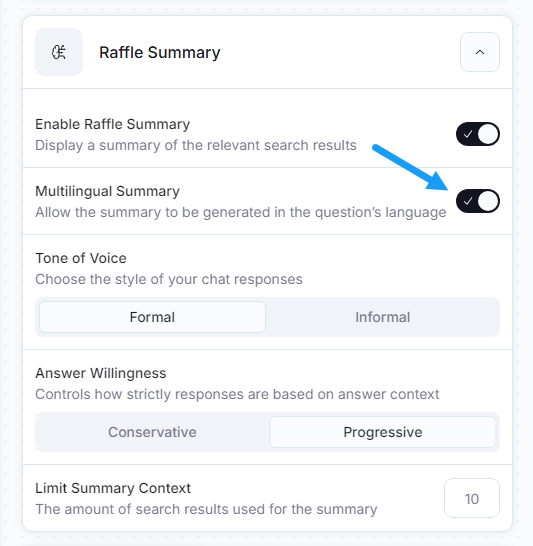
Enable Raffle Summary and see the summarized answers
Tone of Voice
You can set the tone of the summary to match your brand’s formal or informal style.
-
Click either Formal or Informal
-
Click Save Changes
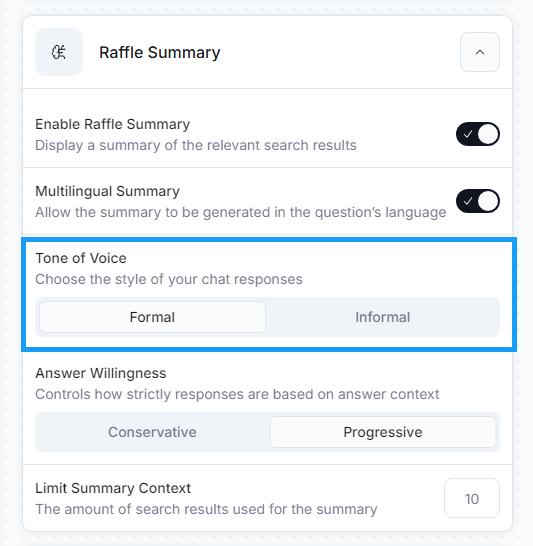
Enable Raffle Summary and see the summarized answers
Answer Willingness
The Raffle Summary is generated using the content of the responses found for your search query. This parameter specifies how restrictive the summary should be when including the returned articles, documents, or pages. This mainly plays a difference in content gaps where some articles are a lot more related to the query than others.
- The Conservative setting, only includes the most related responses
- The Progressive setting, includes all response articles are included
-
Unfold the Raffle Summary tab
-
Select Conservative or Progressive
-
Click Save Changes
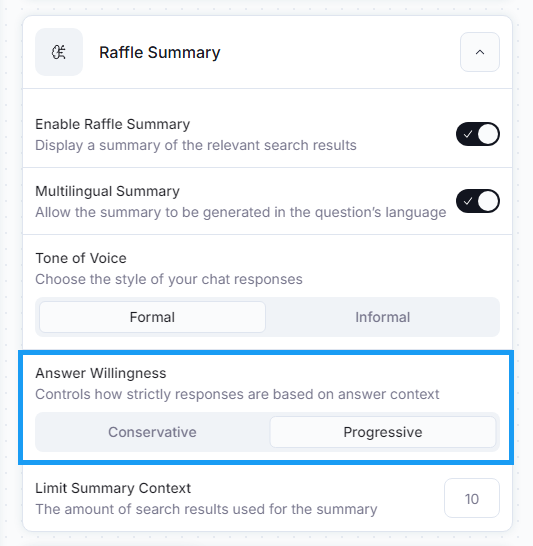
Enable Raffle Summary and see the summarized Answers
Limit Summary Context
The Raffle Summary is a powerful feature that generates a concise answer based on the content of responses from your search query. By default, it uses up to 10 top articles, documents, or pages as references, but you can customize this to include anywhere from 1 to 10 results. This flexibility allows you to create summaries that are as broad or focused as you need
-
Click the text field with the number, and type in the amount of answers you want to include
-
Click Save Changes
Note that the autogenerated Raffle Summary response cannot be manually changed. Refer to Models for more information.
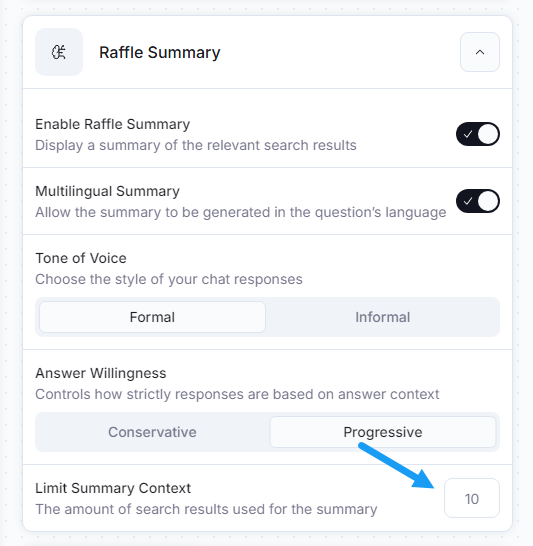
Enable Raffle Summary and see the summarized answers
GDPR Disclaimer
For all widgets, you can add a custom GDPR text message that appears at the corner of the search bar. This can highlight your GDPR compliance efforts.
-
Unfold the GDPR Disclaimer tab
-
Toggle Custom GDPR Message
-
Type in a custom GDPR message in the GDPR Disclaimer text field
-
Click Save Changes
Note that links will be shown as plain text. To use links, use Custom GDPR under the Support Settings instead.
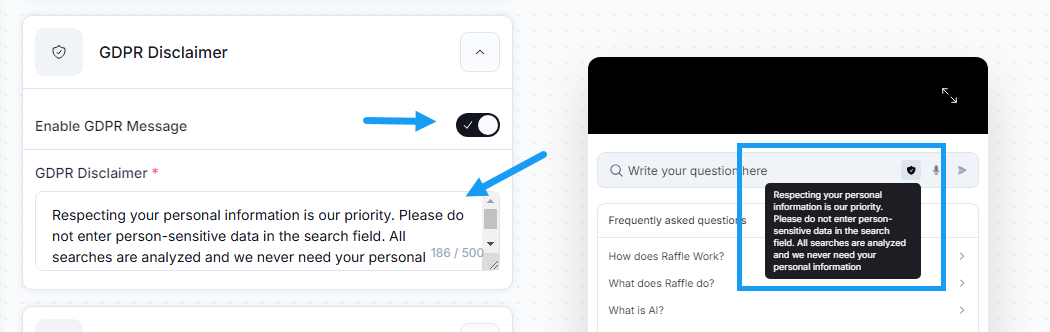
Custom GDPR Text
Information Pop-up
For all widgets, except Chat, you can add a custom popup message below the search bar that appears similarly to the GDPR information. When the user hovers over it, the message is shown.
-
Unfold the Information Popup tab
-
Toggle Enable Information popup
-
Click the Popup message label text field and enter a label name
-
Click the Popup message body text field and enter the message to pop up
-
Click Save Changes
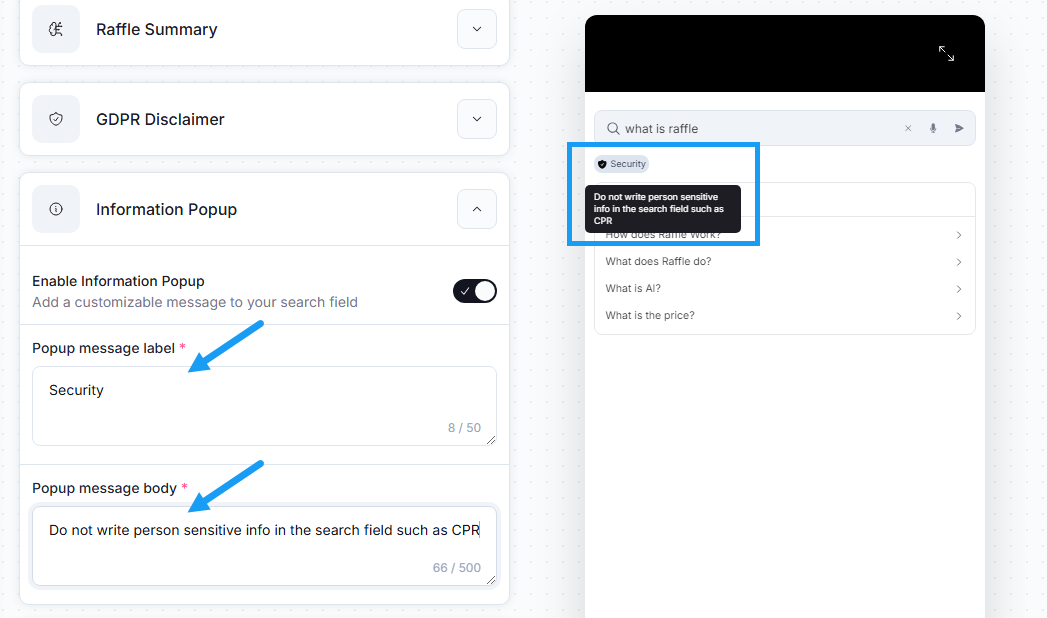
Custom Popup Message and a Preview of the Effect
Search General
Autocomplete
For all widgets, except Chat, you can make searching faster with automatic suggestions as questions are typed into the search bar. The autocomplete displays a list of these suggestions based on questions previously searched for by users.
-
Toggle/untoggle Autocomplete
-
Click Save Changes
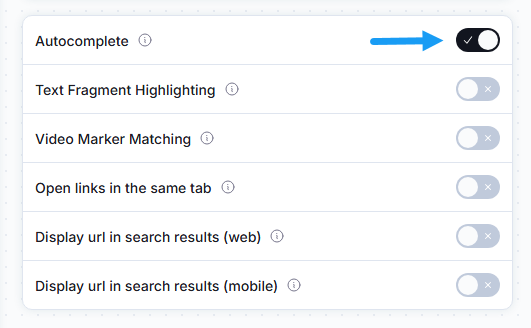
Enable Autocomplete
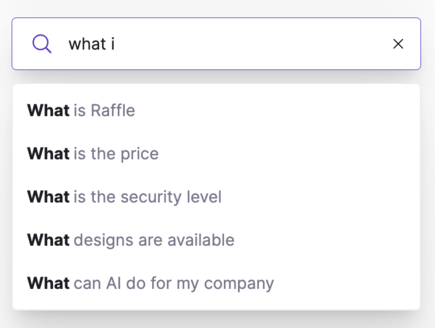
Preview of Autocomplete Search
Text Fragment Highlighting
For all widgets except Chat, you can jump to an answer link. By toggeling this, the selected text from the Raffle Search answer snippet is highlighted in the article or PDF answer.
-
Toggle/untoggle Text Fragment Highlighting for web and/or mobile
-
Click Save Changes
Note that Raffle Search reads and scrapes text data and jumps to the selected section on a page, but it does not automatically unfold collapsible headings ("accordions") to reveal the target section within.
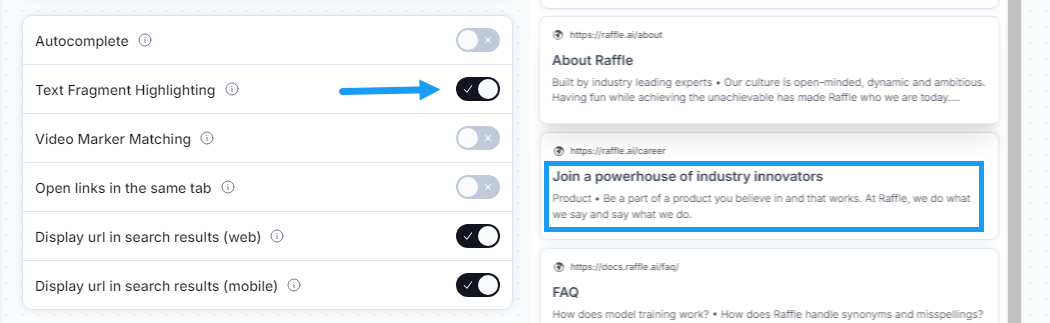
Text Fragment Highlighting
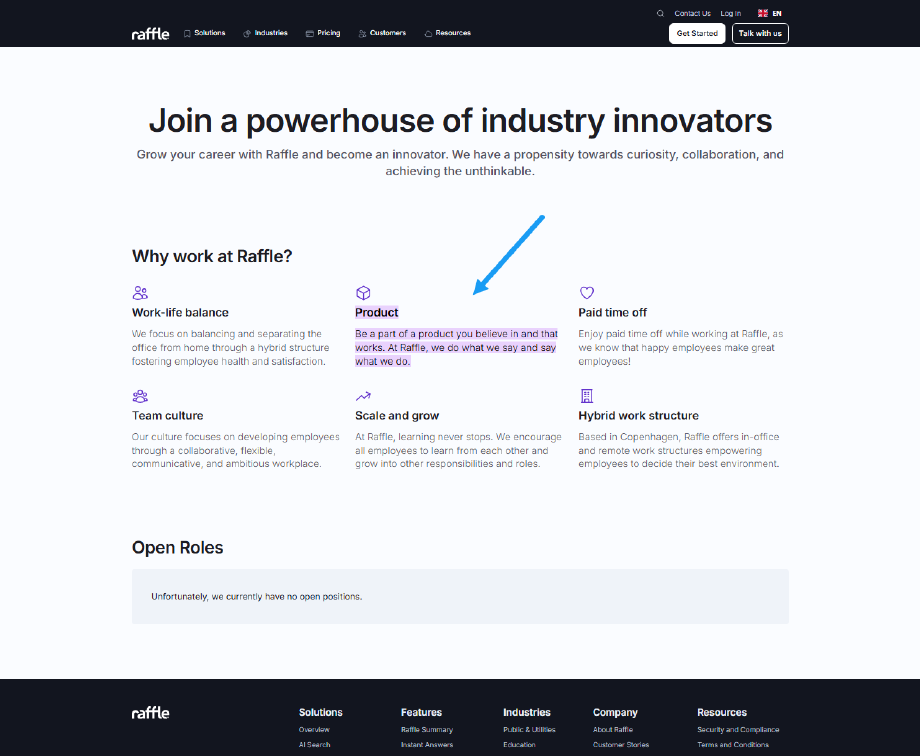
Text Highlighting Preview for Web Links
Video Marker Matching
For all widgets, you can jump to a specific timestamp from the scraped video transcripts when opening the link
-
Toggle/untoggle Video Marker Matching for timed redirections
-
Click Save Changes
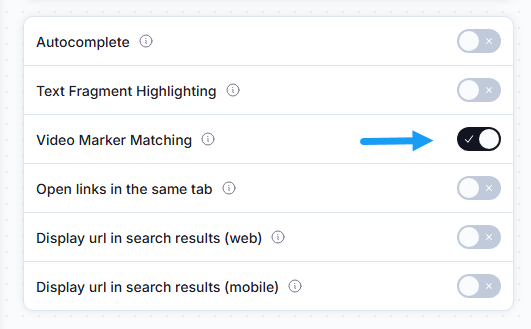
Enable Video Marker Matching
Open Links in the same tab
For all widgets, you can choose between opening links in the same or separate browser tab.
-
Toggle/untoggle Open Links in the same tab
-
Click Save Changes
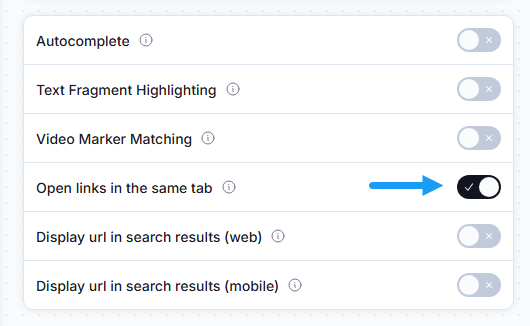
Open Links In Same or New Tab
Display URL in search results (Web or Mobile)
For all widgets, except Chat, you can include the path to display breadcrumbs or choose to hide them. This can be done separately for both web or mobile implementations of Raffle Search.
-
Toggle/untoggle Display URL in search results for web and/or mobile
-
Click Save Changes
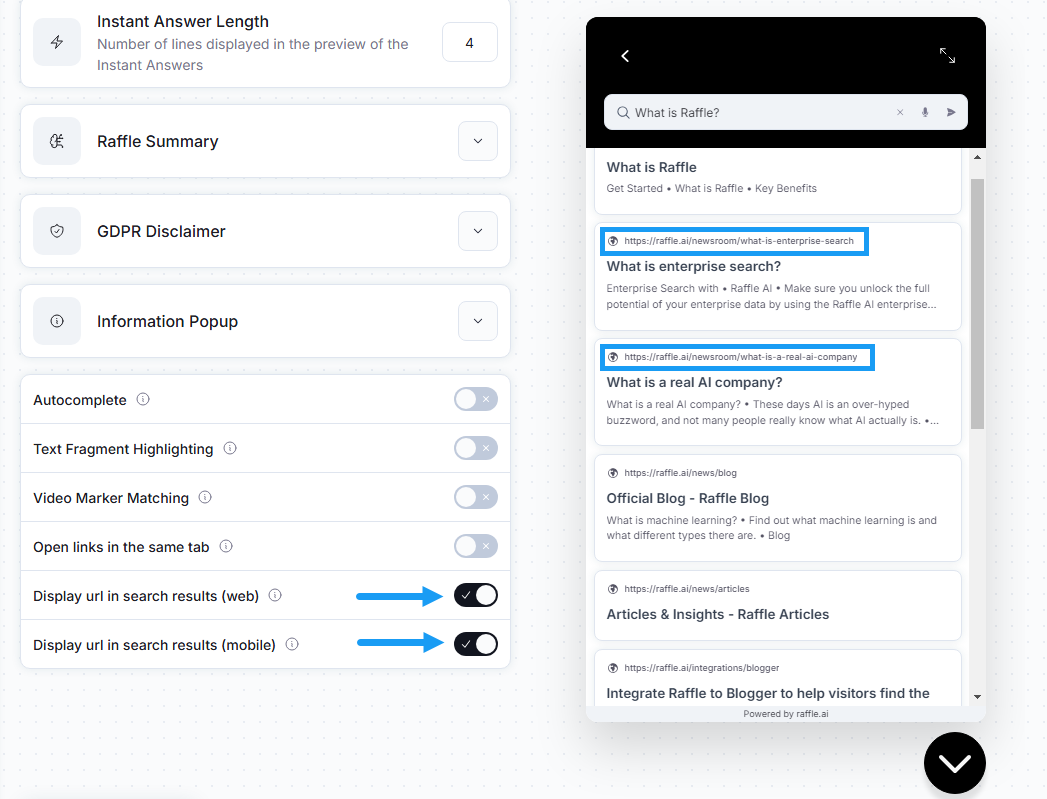
Display link in Search Results with preview